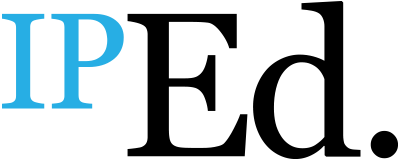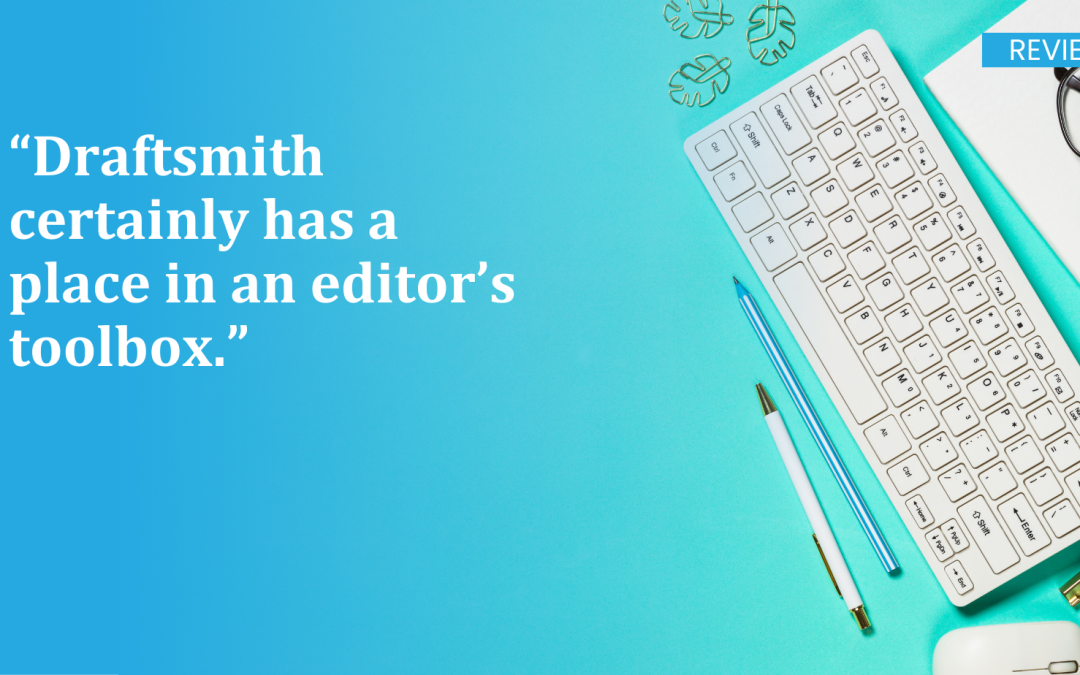By Rhonda Bracey, CyberText Consulting Pty Ltd
Review environment: Windows 11, Word 365 (version 2311, build 17029.20108)
Editor’s note: This review discusses the use of artificial intelligence (AI) in editing. IPEd is finalising a position statement on this topic, which we will share in the next issue of Gatherings.
I’m a technical editor, working mainly in the oil and gas industry. I edit large complex Microsoft Word documents (200 to 1,000 pages) such as environmental reports and safety cases, most of which are written and reviewed by many people with varying levels of writing ability.
When ChatGPT was released (late 2022), I played with it a little to see how editors might use it. Bearing in mind issues around accuracy, copyright and confidentiality, my conclusion was that it’s another tool we can add to our editing toolboxes. Just as you’d use other automated tools (e.g. spellcheck, PerfectIt) for certain editing tasks, you might use ChatGPT for a small subset of your editing work, such as unpacking and rewriting dense sentences or paragraphs. With any automated tool, you can accept, reject or ignore any suggestions made. And you can dip into and out of them as needed, use them on just a few documents – or not use them at all.
Because I was an early adopter of PerfectIt, my interest was piqued when I heard Intelligent Editing had created a new product – Draftsmith (released December 2023), which integrates fully with Word and uses ChatGPT behind the scenes.
For anyone concerned about the ethics of AI, Draftsmith tells us it works in a secure environment using secure Microsoft backend servers. Only single sentences (or selected text, up to 400 words) are ever sent for checking. No data is saved, stored or used for training AI. See the Draftsmith FAQs for more information.
Before I discuss how editors might use Draftsmith, I’ll discuss what it is and isn’t.
What Draftsmith is – and isn’t – and some requirements
- Draftsmith’s primary audience is writers, not editors. It uses ChatGPT to help writers refine their writing during the draft stages before it is sent to an editor. Despite being aimed at writers, editors will find some of Draftsmith’s functions very useful, as I discuss later in this review.
- It’s a Microsoft Word 365 add-in available from the Microsoft Store and you’ll need your Microsoft account details to install it:
- Find the Microsoft Store under Add-ins on Word’s Home tab (Insert tab in earlier versions)
- Your Word privacy settings (File > Account) must have “optional connected experiences” turned on, otherwise you won’t see any add-ins listed. Note: If you turn that setting off after installing, the Draftsmith tab will disappear from your ribbon – reactivate that setting to get it back.
- If you can’t find Draftsmith in the Microsoft Store, your version of Word isn’t compatible.
- Draftsmith fully integrates with Word, and if track changes are turned on, any changes made are tracked with your username.
- It doesn’t work with Google Docs or similar, other Office apps, or earlier versions of Word (e.g. if you haven’t updated Word 365 since Modern Comments was introduced).
- I believe it only works with English, but it does translate to English from other languages (I didn’t test this).
- It’s priced for ad hoc use – you can purchase a month at a time (e.g. while self-editing or working on a specific project) without committing to an ongoing subscription. For more regular use, there’s an annual subscription option.
Some basics
Once installed, you sign in to Draftsmith by clicking any button on its tab on the ribbon, then enter your email address and the password you created when setting up your Draftsmith account. Each button on the tab opens a different set of suggestion buttons in the Draftsmith panel (docked on the right by default – you can resize the panel’s width or undock it to resize in any direction). Except for Launch Draftsmith, which is an alphabetical list of the buttons, the grouped buttons on the Draftsmith tab loosely follow the draft writing process:
- Pre-Edit group: Fluency Enhancer and Dictation Fixer, both useful to editors.
- Revise group: Engagement Tuner, Word Count Trimmer, and Empathy Tuner. Word Count Trimmer is most likely to be used by editors.
- Simplify group: Readability Tuner and Plain English Converter, both useful to editors.
- Review group: Editing Helper, also likely useful to editors.

Above: The buttons on the Draftsmith tab.
When you click a button, the 3 default functions for that writing stage are shown in the panel (the currently active function has a darker border and a bar icon). Click a button to start that function, or click the drop-down arrow to select another related function or adjust the settings – you can tailor these buttons to the functions you find most useful. You can change the button settings at any time, but as far as I could tell, your changes only hold until you close Word; they reset to the defaults when you reopen Word.
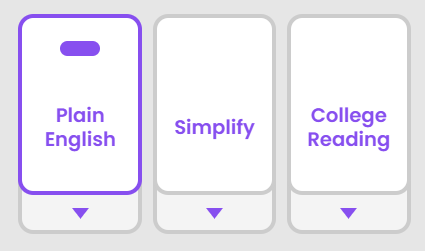
Above: The function buttons on the Draftsmith panel. The one currently in use has a darker border and a bar icon at the top. Click the arrow below a button to change the function or further refine its settings.
As soon as you click a button, Draftsmith selects the sentence your cursor is in and applies the function to that sentence, offering suggestions for change in the lower part of the panel. To replace the selected sentence with Draftsmith’s suggestion, click Replace Text. The change is made in your document and Draftsmith automatically moves to the next sentence. If you don’t want to use the suggestion, click the Next button to skip to the next sentence. If you want to see a different suggestion, click the “refresh” icon. Repeat for all sentences you want Draftsmith to check. Note: Draftsmith’s default behaviour with the Next and Previous buttons is to select sentence by sentence, but you can manually select one or more paragraphs in the document, then click the button you want to use. No matter how content is selected, there’s a 400-word limit per selection.
If you want to see how Draftsmith will change your text, click the Show Changes checkbox in the panel. You’ll see the changes in the panel as though they’re tracked, but you need to have track changes turned on to actually track the change when you click Replace Text; if it’s off, the change will be made without tracking. Any tracked changes will have your usual name and timestamp – there’s no indication to the author that you used Draftsmith to help you. The tiny “copy” icon (next to Suggestion) might be useful occasionally, although the full integration with Word means you’re unlikely to need to copy/paste at all, except to move the text to another part of the document or into an email, for example. The Original checkbox shows what the text was originally – I didn’t find this very useful because I could see the original in the document.
Overall, the interface is very clear and simple and doesn’t require training. Kudos to the designers for that.
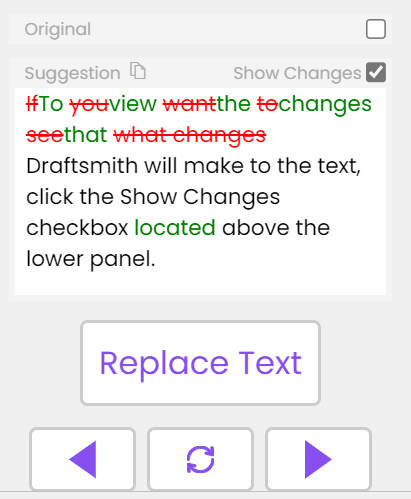
Above: The lower section of the Draftsmith panel with Show Changes checked, showing the currently selected sentence and the suggested revision based on the function being run.
Available functions and suitability for editors
When you click any arrow under a button on the Draftsmith panel, you’ll see settings you can change. These are categorised into:
- Audience: Plain English, Simplified English, various age/reading levels (8, 11 and 13-year-olds, high school and college [university]), Translate to English
- Style [writing style]: Simplify, Reduce word count, Clarify, Punchier, More professional, Formal, More friendly, More emphatic, More exciting
- Line Edit: Remove typos, Redraft, Polish, Break up sentence, Passive to active.
- Source: Improve English
- Funny: Happier, Talk Like a Pirate Day, May the Fourth, Tolkien Reading Day, Shakespeare Day
Hover over the “info” icon to get more information about what it does.
Unless you’re writing marketing copy or just having fun, you’re unlikely to use anything from the Funny category or the less formal functions under Style. However, fiction editors may find some of the punchier, friendlier or more exciting options useful. Many of these are under the Engagement and Empathy Tuner buttons on the Draftsmith tab, but, as with all functions, can also be accessed from any arrow below any button in the panel.
Almost all other options would be useful to editors, whether they’re editing fiction, nonfiction, business, government, academic or technical writing.
In my testing for this review, I tried all the settings except Translate. I’ve listed some below to help you decide if Draftsmith might be suitable for you. All opinions are my own and based on this testing.
Dictation Fixer: Used to fix dictation, transcripts and other speech-to-text conversions. I tried this on some dictation I did as a test, but it often told me there was nothing to change, even though there clearly was. I’m not sure how useful this would be to editors.
Engagement Tuner: Ideal for social media engagement or marketing copy. Takes a matter-of-fact sentence and converts it into something punchier or more professional depending on the setting you choose. One of the draft notes I wrote for this review was “I’m not even sure what this would be used for – perhaps if you’d dictated the text and needed to clean up the speech-to-text result??”. I tried the “Punchier” setting and got “Clean up speech-to-text results with ease!”, while the “More Professional” setting suggested “This tool is designed to assist users in cleaning up speech-to-text results that may have been generated through dictation”. Finally, I tried “More Exciting” and got this: “This is a tool that you never knew you needed. It’s perfect for cleaning up text that was dictated and transcribed”. While these suggestions may need further editing, they certainly changed the tone of the writing.
Word Count Trimmer: Reduce word count option: I selected a 123-word paragraph for this test – Draftsmith trimmed it to just 64 words. The result was surprisingly very good and conveyed almost everything I was trying to say. Very valuable for writers AND editors.
Empathy Tuner: More empathetic option: Won’t work on all sentences – much will depend on the content. Offers a personalised, almost apologetic, tone (e.g. “We understand that it can be frustrating to…”). Could be useful for corporate or government communications to clients/customers, especially for damage control situations.
Readability Tuner and Plain English Converter: Focus is on simplifying text and tailoring the writing to be suitable for a reading age/education level (no information is provided on what criteria/tests they use for this, or whether these types of test scores are valid). Valuable for writers and editors.
Editing Helper: Redraft option: I’ve found ChatGPT most useful for rewriting, so I tested it with this sentence.
- Original (23 words): Currently identified stakeholders and an assessment of their relevance for the purposes of consultation for this activity are listed in Table 5-1.
- Redraft (16 words): The current list of stakeholders and their relevance for consultation purposes are identified in Table 5-1.
Editing Helper: Remove Typos option: Overall it works well, but it has some limitations. Remember, Draftsmith is a writing helper, not a substitute for editors or for copyediting software such as PerfectIt for finding and fixing certain things. Some of the issues I found included:
- It “corrected” something by making it up, a failing of ChatGPT in general. For a date range with a standard dash, I thought it might suggest an en dash; instead it ignored the dash and incorrectly suggested “2021” to replace “2020” as the final date.
- It didn’t identify a lowercase superscripted “o” used instead of a degree symbol, or double/single smart quotes used instead of double/single primes. I didn’t expect it to flag the quotes, but I thought it might flag the incorrect degree symbol because it came immediately after a number. (I use PerfectIt to fix these.)
- It didn’t identify a capitalised compass direction and suggest it should be lowercase (e.g. “South-east” that should be “south-east”). Later, it suggested “north-west” should be “northwest”. Again, I use PerfectIt to find and fix these inconsistencies.
- It picked up “licence” (noun, Australian English) and suggested “license” (noun and verb, US English). The document was set to Australian English, but that was ignored. In further testing it wanted to change “travelling” to “traveling”, “jewellery” to “jewelry”, and ignored “aluminum” as an incorrect spelling for Australian audiences (we use “aluminium”). This may reflect the US language bias of ChatGPT. However, when I gave ChatGPT some US English text (independently of Draftsmith) and asked it to rewrite using Australian spelling, it did so correctly.
Other observations and some workarounds
- Fields: If the selected text contains a field (e.g. a cross-reference to a section, table, figure etc.), Draftsmith will not make the change. Instead, it displays a red warning and advises you to make the change manually. This is actually a good thing and very considerate of the integrity of the document. (The documents I work on can have thousands of cross-referenced fields – if Draftsmith made a mistake with these, it could mess up the whole document.) This limitation does make the process a little slower but that’s better than ruining a document. Workarounds: Copy/paste the change from the Draftsmith panel; type it yourself; or manually select the text before or after a field (excluding the field) and run Draftsmith just on that selection, not the whole sentence.
- Bulleted/numbered items, headings, captions and any text with no ending punctuation, such as a period: Draftsmith skips these when you click Next or Previous as it doesn’t see them as “sentences” (see below on what I believe Draftsmith thinks a sentence is). Workaround: Manually select the bulleted list etc., then click the button for the function you want to run.
- Limits:
- There’s a 400-word limit for manually selected text – you’ll see a warning message if you exceed that.
- According to the Draftsmith website, a single-user subscription has a word limit of approximately 1 million words per month, far more than most of us would edit. Note: This limit only applies to the words you ask it to check, not all words in a document.
- If a manual selection crosses into other paragraphs, Draftsmith warns you that replacing the text may alter the formatting.
- Size of the panel: If you’re using Draftsmith on a small screen (e.g. tablet, laptop), you’ll either have to scroll to see all buttons on the panel or change the display resolution in the computer’s system settings (not Word). When I changed my laptop from the 150% default to 100%, I could see all the elements in the panel, but of course, everything else on the screen (e.g. toolbar icons) was tiny. You should have no issues on a larger device/monitor.
- Draftsmith will tell you if it can’t offer a suggestion for the particular test you’re running on a sentence.
What is a sentence?
As part of my testing, I discovered that Draftsmith skipped some sentences when I clicked Next or Previous. On further investigation, I’ve come to these conclusions about what Draftsmith thinks is a sentence, or not.
These are sentences:
- starts with an uppercase letter or number and ends in a period, question mark, exclamation point or closing quote AND is followed by a space, then an uppercase letter or number
- starts with a lowercase letter and ends with a period, question mark, exclamation point, colon, semicolon, closing smart quote (single or double) AND is followed by an end of a paragraph mark.
These are not sentences:
- starts with a lowercase letter and ends with a period
- starts with a lowercase letter and ends with a question mark, exclamation point, colon, semicolon or closing smart quote (single or double) AND is followed by a lowercase letter or number
- text with no ending punctuation, such as list items, text in table cells, headings, captions.
Workaround: Select the text you want to check, then click the function you want to run. Draftsmith only seems to have this “end of sentence” limitation on sentences it selects automatically, not on those you select manually.
Suggestions for improvement
I tested a first release of Draftsmith. No doubt changes and improvements will happen over time as a result of user feedback. What I’d like to see is a settings/preferences area where you could:
- adjust the size of the buttons on the panel (small, medium, large options)
- save your login password (your email address is saved already)
- retain the state, i.e. remember any changes you made to the 3 buttons and return to that state (currently they reset to the defaults on closing/reopening Word)
- set the language you want it to use for the suggestions, or use the language that’s set for the document provided the same language is set throughout ALL ranges of the document (including styles)
- set it to treat text with no ending punctuation (e.g. headings, captions, list items) as “sentences”
- hide some settings (e.g. I never want to use “Funny”, so I’d like a checkbox to turn that option off).
The bottom line
Who is it for?
Intelligent Editing developed Draftsmith for writers to help them trim word counts, simplify complex technical material and refine sentences or paragraphs. It may have great value for writers whose primary language is not English.
Despite being aimed at writers, I believe Draftsmith certainly has a place in an editor’s toolbox.
Would I buy it?
Yes. I may not use it on every document, and certainly not every sentence, but just as I’ve used ChatGPT in the past, I would use it for simplifying dense sentences/paragraphs, rewording complex concepts and reducing word count. The direct integration with Word is a game changer (using ChatGPT independently requires a lot of flipping between Word and the browser window and copying/pasting). I’ve occasionally spent 15+ minutes on a single paragraph trying to unpack what the author means, significantly slowing down my typical work rate. Using Draftsmith to help me do this in just seconds will save me time, and thus will “pay” for itself in just a few uses.
How much does it cost?
There’s a 7-day free trial period so you can test it out for yourself.
Pricing (in USD) from the Draftsmith website as at 12 January 2024:
- Single user: $18 monthly or $120 annually (i.e. $10/month for an annual subscription)
- Team (2 to 20 users) or Enterprise (20 to 200 users): from $32 monthly or $192 annually (drag the slider to see the prices for 2 or more users)
- Discounts are available for members of certain professional associations, such as IPEd. You apply the discount code when you purchase Draftsmith. (I didn’t try this because I had special access to write this review.)
Disclaimer
IPEd asked me to write this review as a member with relevant experience to review the product. All opinions are my own. I was not paid for my review, but I understand I’ll receive a 12-month subscription to Draftsmith. Intelligent Editing did not see this review prior to publication.
Resources
- Draftsmith website: https://draftsmith.ai/
- Draftsmith press release: https://draftsmith.ai/press-release/intelligent-editing-draftsmith-ai-writing-microsoft-word
- Draftsmith video: https://draftsmith.ai/draftsmith-video
- Draftsmith blog post: https://draftsmith.ai/blog/overcoming-editors-block-how-to-be-the-most-productive-editor-you-can-be
- Intelligent Editing (PerfectIt): https://intelligentediting.com/
Other reviews of Draftsmith and ChatGPT
- CyberText blog posts on ChatGPT: https://cybertext.wordpress.com/tag/chatgpt/
- La Ronn, Michael (8 December 2023) “Draftsmith review: welcome to the future of editing” [Video], Author Level Up, YouTube (19 minutes).
- Lindelauf, Perrin (14 December 2023) “Draftsmith: an editor’s perspective”, Editors Canada blog.
- Littleford, Sue (7 December 2023) “Draftsmith: a new targeted AI tool for writers and editors”, Apt Words blog.